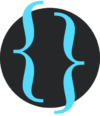If you own a Chromebook, you’ll want to keep an eye on its auto-update expiration date (AUE). The AUE is the date when Google will no longer provide automatic software updates for your Chromebook, and it’s an important factor to consider when deciding whether to purchase a new Chromebook or not.
Here’s how to check your Chromebook’s AUE:
1. Click on the system tray in the bottom-right corner of the screen.
2. Click on the settings gear icon.
3. Click on the three vertical dots in the upper-right corner of the settings menu.
4. Click on ‘About Chrome OS’.
5. Scroll down to the ‘Google Chrome OS’ section and look for the ‘Auto Update Expiration’ date.
It’s important to note that once your Chromebook reaches its AUE, it will still function as normal, but it won’t receive any more automatic software updates from Google. This means that your device will become more vulnerable to security threats over time, as it won’t have the latest security patches and bug fixes.
To keep your Chromebook up to date, you may need to purchase a new device once it reaches its AUE. However, there are some Chromebooks that receive longer auto-update support than others. For example, some newer models may receive updates for up to eight years, while older models may only receive updates for five years.
To find out more about the AUE for your specific Chromebook model, you can visit the Google Auto Update Policy page. Here, you’ll find a list of all Chromebook models and their respective AUE dates.
It’s important to keep your Chromebook up to date to ensure that it remains secure and functional. By following these steps, you can easily check the auto-update expiration date of your Chromebook and plan accordingly for when you may need to purchase a new device.